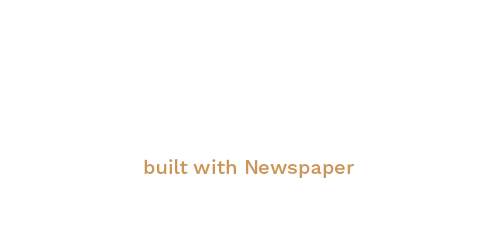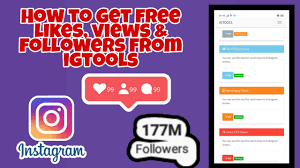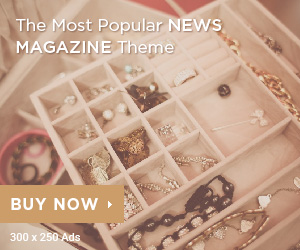Are igtools live views you looking to boost your Instagram engagement? Then you’ve probably heard about igtools live views! This powerful tool has been taking the social media world by storm, offering a range of features that can help you increase your followers, reach and overall visibility. But with so many options available, it can be hard to know where to start! That’s why we’ve put together this guide to everything you need to know about igtools live views. From how it works and what it offers, to tips for using it effectively – we’re here to help you take your Instagram game up a notch! So grab your phone (and maybe some coffee), and let’s dive into the world of igtools live views together.
What is an igtools live view?
If you’re working with igtools and want to quickly get a sense of what’s going on in your scene, there’s an easy way to do that: just use the live view.
Live views are a great way to see what your scene looks like as you work on it. They’re also really handy if you need to check something specific in your scene, without having to stop and reload the entire thing.
To start using live views, just open up your scene file and click on the “Live View” button near the top. You’ll then be able to see everything happening in your scene as it happens.
There are a few things worth noting about using live views: first, they can be slow down depending on how complex your scene is. Second, they don’t support interactivity or 3D rendering, so you won’t be able to do much besides look around. Finally, live view mode is only available while your computer is actually running; if you switch off your computer or close the window, the view will go away automatically.
How to use an igtools live view
Igtools live views are a great way to get an up-close view of your data. They work best when you have a lot of data to look at, so they’re not the best option if you only have a few observations.
To use an igtools live view, first open the tool in your browser. You can find igtools live views on the igtools website or in the “live” tab of most data visualization tools.
Next, select the data you want to view. You can group your data by column or slice it by any dimension you want.
Once you’ve selected the data, click on the “play” button to start the live view. The live view will start playing instantly and will stay active until you click on another button or close your browser window.
The main window of the live view will show a timeline with each row on the timeline represented by a pixel (or dot). The time axis shows how much time has passed since midnight (12:00am UTC). The size of each pixel corresponds to how many observations are in that row.
You can move around the timeline by clicking and dragging it. You can also change which rows are shown on the timeline by selecting them with your mouse cursor and clicking on “show allrows.”
The bottom bar contains several buttons for controlling different aspects of the live view: play/pause, step forward/backward, zoom
What are the benefits of using igtools live views?
IgTools live views are an amazing tool for data analysts. They allow you to view data in real time, without having to wait for a response from the database. This is great for quickly finding trends or correlations in your data.
Live views also have other benefits. For example, they can be used to debug SQL queries or check the accuracy of data processing scripts. IgTools live views are also very powerful tools for training machine learning models.
How to create an igtools live view
First, you need to install igtools. igtools is a Python package that provides an easy way to create, manage, and share live views of models. Once you have installed igtools, you can create a live view by following these steps:
1. Open the igtools console by running python3 igtool.py .
2. In the console, enter the following command to create a new live view:
igtool –name myliveview –url http://localhost:8000/mymodel/
3. When prompted for a model URL, enter the URL of your model project file.
4. The new live view will be created and opened in your web browser. You can now start viewing the data in your model!